在本教程中,您将学习用于创建多站点 URL 检查监控系统的分步过程。发
布了 URL Inspection API,让您能够以编程方式批量检查网址的状态(基于您在 GSC 中可以访问的属性)。尽管您始终可以在 GSC 中一次检查一个网址以查看该网址是否已被编入索引,但这是您首次可以批量检查网址的索引状态(基于直接来自 Google 的数据)。
该 API 为了解 Google 如何处理您的 URL 提供了许多机会。此外,很高兴看到各种 SEO 工具提供商迅速采取行动,将URL Inspection API 添加到他们的产品中。
通过 URL Inspection API 和 Analytics Edge 监控索引状态
定期检查重要 URL 的索引状态有助于将 SEO 问题扼杀在萌芽状态。例如,使用 API,您可以每天或每周检查最重要的 URL 是否仍在索引中。您肯定想知道重要的 URL 是否从索引中消失,无论是由于技术问题、质量问题还是 Google 的挑剔索引系统。这与在您因 URL 从索引中消失而导致排名和流量下降之后才发现该问题不同。而且,前提是您能足够快地发现下降情况。API
发布后,我就开始考虑定期批量检查重要 URL 的解决方案。此外,我开始考虑检查不同网站上的URL 。更进一步,我想超越每天 2,000 个请求的限制(每个属性),这可能会严重限制许多大型网站。在本文中,我将介绍我一直在使用的解决方案。它易于设置且极具成本效益。
Analytics Edge,您的 SEO 瑞士军刀
过去,我曾多次撰写有关在多种场景中使用 Analytics Edge的文章。它是一个 Excel 插件,可让您直接在电子表格中使用多个 API(并提供大量功能来处理导出后的数据)。例如,它是从 GSC 导出热门查询和登录页面、在重大算法更新后创建Delta 报告等的绝佳方式。现在,您可以使用 Analytics Edge 通过 URL Inspection API 批量检查 URL。
但它能做的不止这些。
通过创建多个可分组的宏,您可以将 API 任务链接在一起,以创建一个强大的方法,用于检查跨网站(或来自同一网站的 GSC 属性)的多个 URL 的状态。我很快会详细介绍如何突破每天 2,000 个 URL 的限制。
您可以使用 Analytics Edge 通过 URL Inspection API 完成哪些操作
在本文中,您将学习如何一次性检查不同网站上最重要的 URL 的索引状态。我们不会只批量检查一个 GSC 属性,而是自动检查多个网站(无需单独触发每个宏)。
目标是让您打开电子表格,点击“全部刷新”按钮,然后让 Analytics Edge 检查多个网站上的所有热门 URL。它可以为您节省大量时间,同时还提供有关不再编入索引的重要 URL 的重要情报。
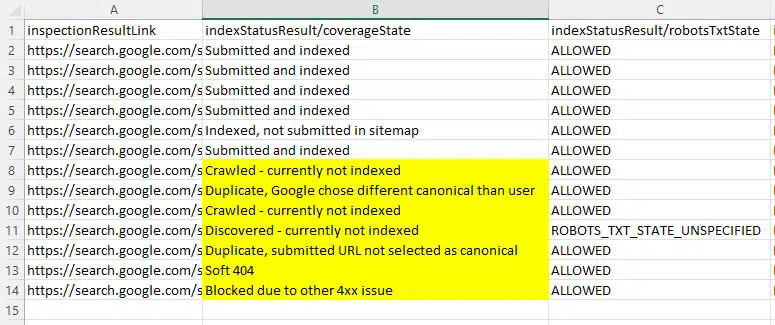
突破每天 2,000 个请求的限制
您每天只能通过 URL Inspection API 处理 2,000 个请求(每个 GSC 属性)。但“网站”和“GSC 属性”之间存在重要区别。请记住,您可以通过添加目录和子域为每个网站设置多个 GSC 属性,这可以为您提供更多数据(因为报告将仅关注这些目录或子域)。

就我们目前的情况而言,将目录或子域设置为属性将使您能够每天为每个属性处理 2,000 个请求。这意味着,如果您设置了这些附加属性,则可以检查每个站点的更多 URL。使用 Analytics Edge,您可以一次性检查这些属性中 URL 的索引状态(使用本教程中的过程)。
如果您不需要检查多个网站,但希望对您管理的一个网站进行更多请求,那么这仍然可以帮助您获得更多数据。因此,请设置您的顶级目录和/或子域。这很容易,而且还有更多数据等着您。
教程:如何使用 URL Inspection API 和 Analytics Edge 设置多站点索引监控系统
步骤 1.下载并安装Analytics Edge 核心插件。我在之前的帖子中多次介绍了如何设置 Analytics Edge ,您可以查看这些帖子以了解如何操作。您应该很快就能开始使用。安装核心插件后,您可以快速添加Google Search Console连接器。您需要两者才能完成我在本文中介绍的内容。许可证方面,核心插件和 GSC 连接器都有免费试用版。之后,核心插件每年收费 99 美元,GSC 连接器每年收费 50 美元。
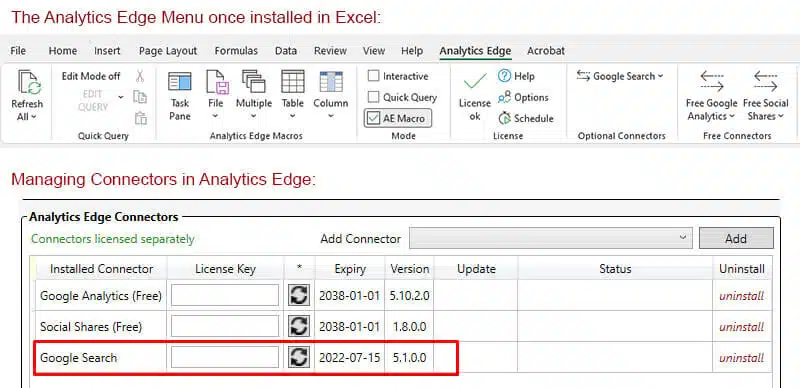
第 2 步。现在是时候连接到有权访问您要监控的 GSC 属性的 Google 帐户了。在 Excel 中,单击顶部菜单中的 Analytics Edge。接下来,单击 Google 搜索。然后在下拉菜单中单击帐户。完成连接您的 Google 帐户并授权访问的过程。这只需要几秒钟。

步骤 3.创建一个工作表,其中包含您要监控的第一个网站的热门 URL。每个工作表最多可以包含 2,000 个 URL。在本教程中,我只会添加该网站的前 10 或 20 个 URL(因此您在构建系统时不必等待 API 处理您的请求太久)。之后,您可以在每个工作表中添加最多 2,000 个 URL。确保列有一个标题。在本例中,我将使用“page”作为标题,以便您可以继续操作。您可以随意命名工作表,但在本教程中我使用了“site1”。您可以根据网站名称命名每个工作表。

步骤 4.接下来,我们将创建第一个宏,通过 URL Inspection API 检查 URL。之后我们将转到第二个站点(然后您将能够一次运行所有宏)。但现在,让我们专注于使用 URL Inspection API 检查第一个 URL 列表的索引。Analytics Edge 提供了大量可用于制作宏的功能。您可以浏览各种菜单以查看可以完成的所有操作。
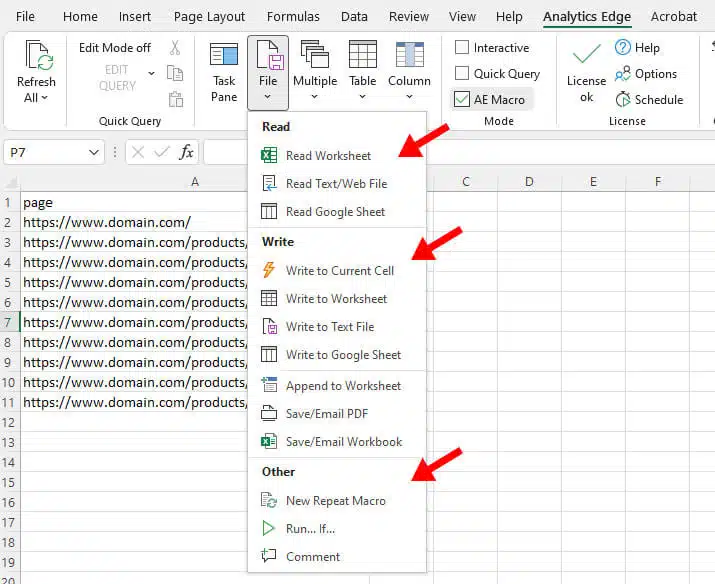
步骤 5.在 Analytics Edge 中创建宏时,您会将一系列将一起运行的指令组合在一起(就像食谱一样)。为了达到我们的目的,我们希望首先从工作表中读取 URL 列表,然后使用 URL Inspection API 检查这些 URL,然后将结果写入新的工作表(以便您可以分析数据)。

步骤 6.在 Analytics Edge 菜单中,单击“文件”菜单,然后单击“读取工作表”。这将提取该工作表中的完整 URL 列表。在对话框中,工作簿将是当前工作簿,工作表应该是当前工作表。您不必更改任何内容。只需单击“确定”即可读取工作表。另外,请注意 Analytics Edge 中的任务窗格如何在我们执行宏时添加每个部分。每一步之后,您都会看到添加到宏中的新指令。

步骤 7. Analytics Edge 创建一个名为“步骤结果”的临时工作表,其中包含您将使用 URL 检查 API 处理的 URL 列表。接下来,让我们使用该 API。在 Analytics Edge 菜单中,单击 Google 搜索,然后单击 URL 检查。在对话框中,选择您之前设置的帐户,然后选择要使用的 GSC 属性。然后,您必须通过将列名添加到 URL 字段来告诉 Analytics Edge URL 在工作表中的位置。要添加列名,请用括号将名称括起来。因此,如果您像我之前一样使用“page”,请在字段中添加 [page]。然后单击确定。

步骤 8。接下来,让 URL Inspection API 处理所有请求(这不会花费太长时间,因为我们只测试少量 URL)。完成后,“步骤结果”工作表将包含以绿色突出显示的结果样本。接下来,让我们将结果写入新工作表,您可以在其中分析和处理数据。
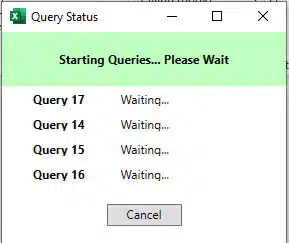
步骤 9.写入工作表 – 在 Analytics Edge 菜单中,单击文件菜单,然后单击“写入工作表”。为新工作表命名,如“site1 Results”,然后单击“OK”。现在,您有了一个新工作表,其中包含您要监控的 URL 列表的 URL 检查结果。

第 10 步。我们想一次性检查多个GSC 属性(跨不同的网站)。因此,让我们创建第二个宏来执行此操作(然后我们将通过 Analytics Edge 一起运行它们)。

步骤 11.使用来自第二个网站(或您之前运行的同一网站的第二个 GSC 属性)的 URL 创建一个新工作表。在本教程中,您可以将此工作表命名为“site2”。同样,如果您将来需要,您可以按网站命名。从您要监控的第二个网站添加热门 URL。同样,我只会添加 10 到 20 个 URL。您可以再次使用“page”作为列名。
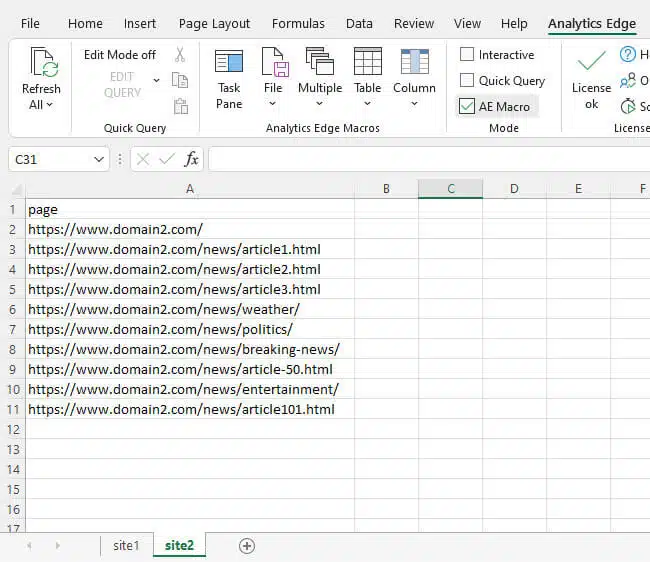
步骤 12.创建一个新的宏,该宏将与第二个 URL 列表一起使用。第一个宏已设置好,将与第一个 URL 工作表一起使用。第二个宏将使用新的 URL 列表。在 Analytics Edge 的任务窗格中,您将看到当前的宏。单击下拉菜单并选择“新宏”。名称是您想要的任意名称。我将其命名为“检查站点 2”。此外,如果由于某种原因未显示任务窗格,您可以通过单击 Analytics Edge 菜单,然后单击左侧的任务窗格来显示它。它是文件菜单旁边的一个大图标。
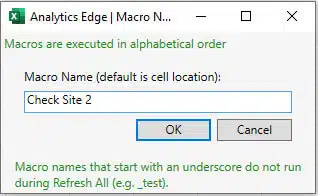
步骤 13.接下来,按照我们之前执行的相同过程创建读取工作表、使用 URL 检查 API 以及将结果写入名为“站点 2 结果”的新工作表的指令。完成后,您将拥有两个处理来自两个不同工作表的 URL 的宏。每个宏都会将结果写入新的工作表以分析和处理数据。

步骤 14.如何定期监控 URL – 现在您已经创建了两个宏,您可以随时打开电子表格并同时运行它们(以检查您想要在 GSC 属性中监控的 URL)。为此,请单击 Analytics Edge 菜单,然后单击左上角的“全部刷新”按钮。Analytics Edge 将运行两个宏(按字母顺序)。宏完成后,您将有新的数据可供分析。使用新名称保存每个电子表格,以便您可以随时间监控结果。
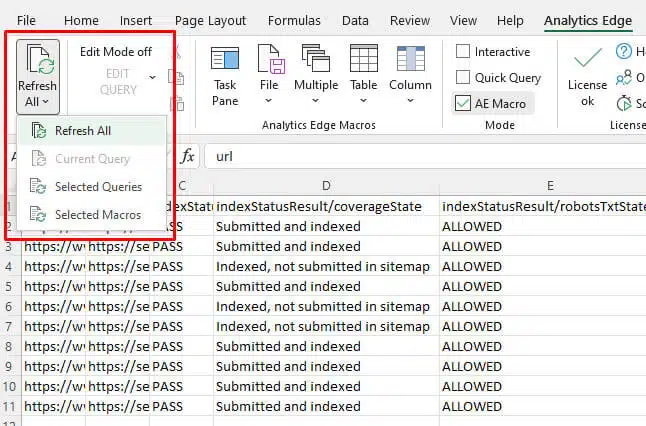
恭喜!您现在拥有一个多站点 URL 检查监控系统。
您可以通过向电子表格中添加其他宏来添加更多要监控的站点。同样,如果您的站点很大,那么在 GSC 中添加多个目录或子域作为属性将使您能够超越每天 2,000 个请求的限制。因此,您可以添加多个 GSC 属性(来自同一站点),而不是检查不同的站点。
摘要 – 从一个简单的 URL 检查监控系统开始,然后从那里扩展
准备好根据本教程创建自己的系统了吗?然后下载 Analytics Edge(核心插件和 Google Search Console 连接器)并获取一个简单的示例。完成后,通过添加更多 GSC 属性来扩展您的工作。
我认为您会喜欢使用 Analytics Edge,喜欢它的多功能性、工作速度等。它是监控重要 URL(跨网站或跨属性)的好方法。如果您在使用第一个宏时有任何问题,请随时在 Twitter 上联系我!祝您监控愉快。